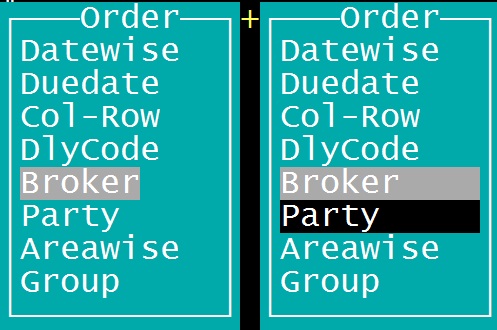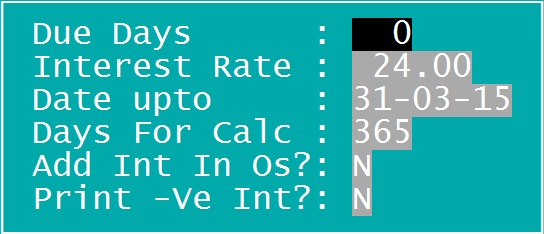Unadjusted
How to view Outstanding Debtor & Creditors reports from several selected companies?
- Go to Other Reports > Multi Co. Reports > Outstanding > Unadjusted and press Enter key.
- Select "Debtors or Creditors" as per requirement, press Enter key.
- A list of companies will appear, press Delete key if you do not wish to view specific company or companies in report & press Enter Key.
- Select if you want "Consolidated report" (Selected order-wise breakup) or "Individual report"( Selected order & Company-wise breakup).
Debtors Creditors |
To view outstanding report of debtors To view Outstanding report of Creditors |
|
Go thru options? |
Y: To view or change default or previously selected options N: To go through default or previously selected options |
|
Period |
Enter time period between which you wish to see report. |
|
Group Code |
Enter Group Code. Press "Tab" for Group help |
|
Type |
Full Summary |
To view full report To view only summary of report |
Invoices |
All Only O/s Clr |
To include all sales/ purchase invoices in report To include only due invoices in the report To include only cleared invoices in the report |
Pmnt.from (Payment) |
Mention time period for payment for which you wish to view report |
|
Order |
Select criteria for bifurcation of report as shown below. eg. To view Broker wise+ Party wise report, Select order Broker & Party
|
|
Party |
All Selected |
To view report of all parties To view report of Selected parties |
Options ** |
List of options will appear as per selection in order & tick or untick by pressing "+/-" or space-bar key as per requirement. |
|
Brkcd |
All Selected |
To view report of all brokers To view report of Selected brokers |
Bill Outst.>Rs. |
Enter the amount for which Outstanding amount for bill is greater than entered amount |
|
Bill Outst.<Rs. |
Enter the amount for which Outstanding amount for bill is lesser than entered amount |
|
Bill Include |
1: To include bills of which Full amount pending 2: To include bills of which part amount is pending 0: To include all pending bills with pending amount |
|
Adj.A/c (Column) |
Y: To set adjusted amount column wise N: Not to set adjusted amount column wise |
|
Select Required Book & Press Enter key & Select field to show in column heading if required. ( On ticking Interest & pressing enter key, a pop up window will appear as below. |
||
Print Due Days |
Y: To print due days in report 1: To print due days on period date 2: To print due days on payment date N: Not to print due days in report |
|
- Enter as many criteria as you want, press Enter Key.
- Select Printing options & press Enter Key to view report.
Ageing Type |
Tick to view report ageing wise |
Get ageing values |
Tick to get slab values of days |
Bill Amount |
Tick to print bill amount |
Inventory |
Tick to print items with values |
Unadjusted |
Tick to print unadjusted entries |
Bank Remarks |
Tick to print bank remarks |
Remarks Double |
Tick to print double line remarks |
O/S (On Tran.Dt.)Remarks 2 |
Tick to show outstanding entries against transaction date or due date |
With Letter |
Tick to set outstanding report in letter format |
Address to party |
Tick to address party for mailing letter |
Party Address |
Tick to view Party Address |
Party City |
Tick to view party city |
Broker Address |
Tick To view Broker address |
Party Phone No. |
Tick to view Party Phone No. |
Party TAN & PAN |
Tick to add TAN & PAN |
Broker Phone No. |
Tick to view Broker Phone no. |
On New Page |
Tick to print selected order on new page |
VAT Amount |
Tick to show VAT amount |
L.R.No. |
Tick if you want L.R.No.column |
Transport Name |
Tick to include Transport Name |
Short on O/S Amount |
Tick to set O/S amount in ascending or descending amount |
Print PCS total |
Tick to show Pcs.total amount |
Party's City Name |
Tick to Party's City Name or Not |
Contact Person Det. |
Tick to print Party's Contact Person details |
Print Line for Bill |
Tick to print line after invoice |
Haste |
Tick to add Haste Column |
Exclude Party 0 Balance |
Tick to not show list of parties having 0 Outstanding amount |
Created with the Personal Edition of HelpNDoc: Free Qt Help documentation generator